How to Upload Video to Youtube Not in Channal
While you can upload Videos on YouTube for the whole world to see, YouTube also provides you with the selection of making your Videos private. Skilful thing near this option is that you can choose to Share Private Videos on YouTube with selected people and they won't be able to share or distribute your Individual Video to Others.
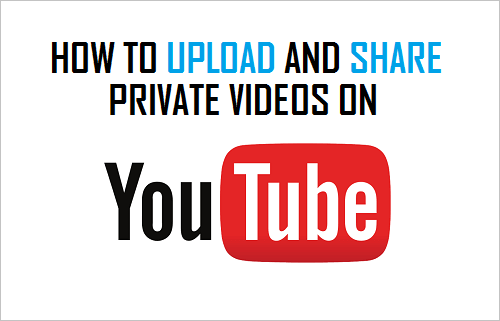
Upload Private Videos to YouTube
Follow the steps below to upload a individual video to YouTube from a laptop or desktop computer.
1. Open YouTube on your Laptop or Desktop Estimator
ii. Side by side, click on the Upload push located at tiptop right corner of your screen.

3. In case you are non logged in, you will be asked to login to your Google account
4. Next, you volition meet the options to upload Video to YouTube – By dragging and drib, clicking on the Up Arrow and likewise other options like importing Videos from Google Photos (See image below).

five. Below the Up Arrow y'all will see the selection to cull privacy settings for the video, make certain that you cull Individual option.

half-dozen. Next, Click on the Upwardly Arrow, this will allow you lot to Choose the Video to upload from the desktop of your Computer or whatsoever other location on your calculator.
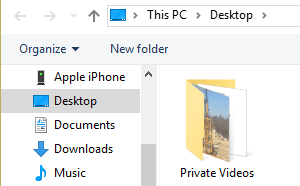
7. Cull the Video to upload by clicking on it and wait for the video to be uploaded to YouTube.
8. After the Video is uploaded you can make changes to it by clicking on Basic info, Translations and Advanced Settings Tabs and click on Done to confirm the changes. (See paradigm below).

Share Private Videos On YouTube
Now that your Private video has been uploaded to YouTube, you can share this Private Video with your friends or relatives by inviting them to view your Private Video.
1. Immediately after you click on Done in step 7 above, you volition see the following Screen.

2. Click on theShare button to go to the next screen where you will be able to add the emails of people that you want to Share this Video with (See image below)

3. Afterward adding the email addresses, click on OK.
YouTube volition send an email to your invited recipients with a link to the video. Your contacts volition just exist able to access the Individual Video by clicking on the link in the email, and only if they are logged into their Google Account.
Share An Existing Private Video on YouTube
The steps are different in instance you want to Share a Private Video that you lot had uploaded to YouTube a while ago.
1. Go to YouTube on your Laptop or Desktop Computer
2. Next, click on the Sign-in button located at the elevation right corner of your screen.

three. Subsequently signing into your YouTube Account, click on your contour moving picture to open a menu (See prototype below)

iv. From the Menu that appears, click on Creator Studio push button (Run across image above)
5. On the adjacent screen, click on Video Manager tab to come across the videos that yous had uploaded to your account.

6. Select the Private Video that you desire to Share and click on the Edit button located next to the Video (See epitome beneath)

7. On the next screen, click on the Share button (See image below)

viii. Next, you volition see a Share with others popup screen where y'all tin add the electronic mail addresses of the recipients that you want to share the Individual Video with.

9. Add together electronic mail addresses of the contacts that yous want to Share the video with and click on OK.
ten. Your contacts volition receive an e-mail from YouTube with alink to your Private Video.
As mentioned in a higher place, your contacts tin only view the Video by clicking on the link to your individual video and only while they are logged into their Google Account.
- How to Upload Videos To YouTube From iPhone and iPad
Source: https://www.techbout.com/upload-share-private-videos-youtube-13967/
0 Response to "How to Upload Video to Youtube Not in Channal"
Post a Comment